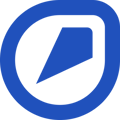In this tutorial, you will learn how to add hazards, mitigate, investigate, rate, and close Observations.
Once an Observation has been submitted, you can view and triage it, depending on your role permissions. In the triage section, you may be able to:
- Add associated hazards
- Create mitigating Tasks
- Start Investigations
- Rate and provide feedback
- Close the Observation
To get started, if you have a basic account, click on "View Observations" on the Home page and select an Observation. Otherwise, click on your Company page in the menu, click on "Observations", and select an Observation from the list. Note that the processes are similar on the mobile app.
How to add associated hazards to an Observation.
If your role has been granted permissions, you can link hazards to an Observation in the triage section. To do so:
- Click on "Add associated hazards
- Select one or more from the list
- Click on "Done" in the top-right corner
💡 To add or remove hazards in the Observation, click on "Edit" in the top-right corner of the associated hazards section, select or deselect the hazards, and click on "Done" in the top-right corner to save the changes.
How to create a mitigating Task.
If your role has been granted permission, you can create a mitigating Task for an Observation. To do so:
- Click on "Create a mitigating task"
- Fill in the Task details
- Click on "Save" in the top-right corner
You will now see the Task in the Observation. You can repeat the process to add multiple mitigating Tasks.
💡 Note that Tasks created from an Observation will be marked with the label "Created from observation".
How to start an Investigation.
If your role has been granted permission, you can investigate an Observation. To do so:
- Click on "Start an investigation"
- Fill in the details to create an Investigation
- Click on "Save" in the top-right corner
You will now see the Investigation in the Observation. You can repeat the process to add multiple Investigations.
💡 Note that Tasks created from an Observation will be marked with the label "Created from investigation".
How to rate an Observation and add feedback.
If your role has been granted permission, you can rate an Observation and provide feedback. To do so:
- Select an Observation quality
- Great job
- OK
- Needs work
- Add feedback
💡 Note that the worker who created the Observation will only see your feedback once the Observation has been closed.
How to close an Observation.
If your role has been granted permission, you can close an Observation. To do so, click on "Close Observation" in the triage section.
💡 If you'd like to open an Observation, click on "Re-open observation" at the top of the Observation.
💡 Want to edit or archive an Observation. Check out our guide.