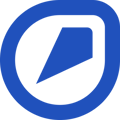If you will be installing an on-premise instance of Opslock, find out what steps you need to take to get started.
1. Set up the network
To get started using Opslock, ask your network administrator to go to the network settings and assign a static network IP address to the server provided.
💡 They will need to input the MAC address which you can find on the bottom of the server.
2. Create new hostname records
The network administrator will need to go into the hostname settings and send all network activity to:
- Opslock.app
- *.opslock.app
to the static IP address reserved for the server.
3. Connect the ethernet cord
Once the network is set up, place the server in your designated networking area and connect it to the general network with the ethernet cable provided. Make sure the cable is plugged all the way in.
💡 Note that connection through the wifi network is not supported.
4. Plug the server into a power source
Connect the power brick to the server and plug it into a power source. The server will power up automatically within 30 seconds. Once on, the power icon will turn blue.
💡 A green and yellow light will also start flashing if activity is going through.
5. Verify installation
Submit a ticket to Support at support@opslock.com to verify that the installation has occurred successfully. Opslock will notify you whether or not your worksite is communicating with our servers.
6. Start using the app
Once activity is confirmed, the network administrator will need to enter opslock.app in your browser. If the app opens up, you are ready to get started with Opslock!
7. Configure a backup server (if any)
Plug in your backup server to the same network as your main server. Follow the same network configuration steps as the first server. Then, contact Opslock Support once this is complete and we will link both servers together to make sure the backup server is always up to date.
💡 Once your server(s) have been installed, you will be able to view the last time they were synced on the page of the worksite!